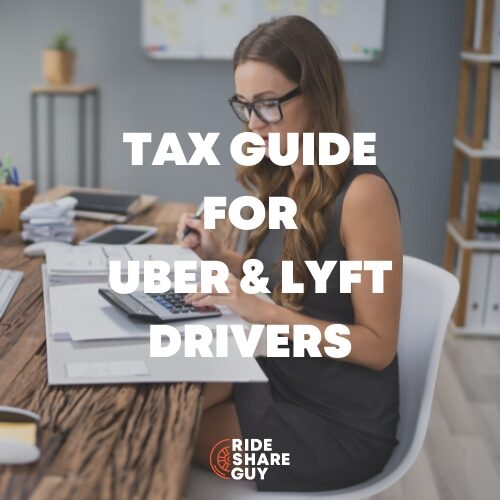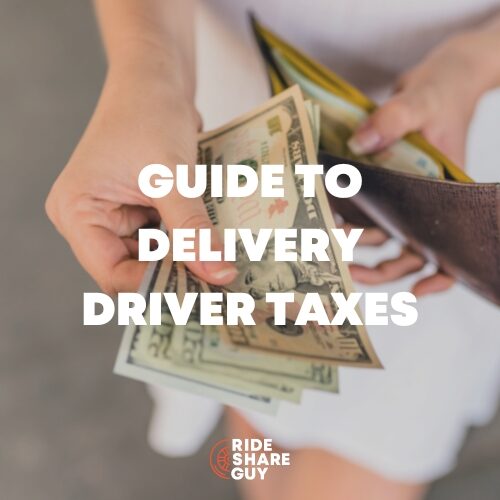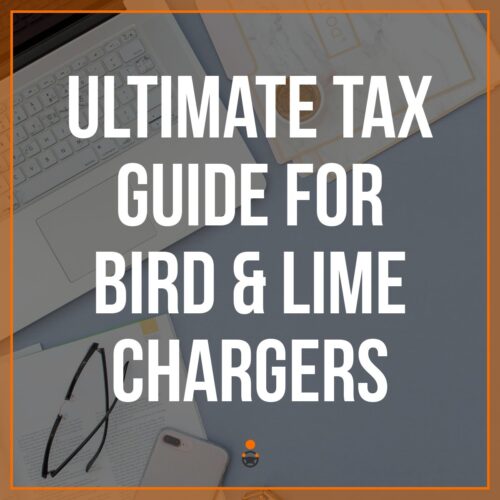Since Uber and Lyft do not take out taxes from our earnings, it’s up to us as drivers to track our expenses and file taxes. While that may seem like a daunting task, there’s actually an easy way to track your expenses and file your taxes. Senior RSG contributor Christian Perea shows us how to set up QuickBooks Self-Employed, start categorizing and tracking expenses, and see the big picture when it comes to our earnings and expenses.
👉 Your two most important tools during tax season: Turbotax to file your taxes and a mileage tracking app to keep track of your miles! If you want to use a Turbotax alternative, then check out our FreeTaxUSA review!
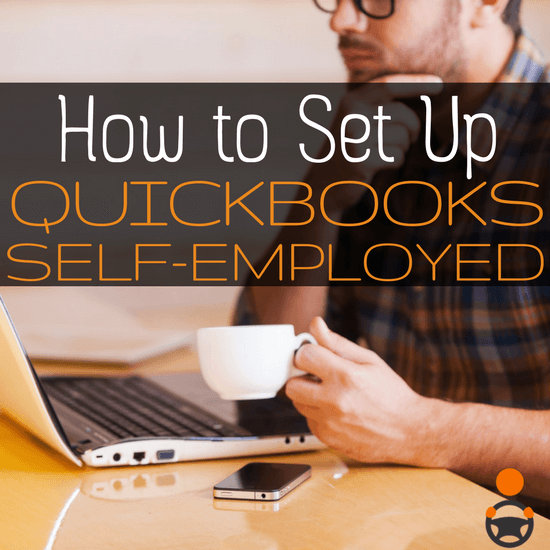
Uber and Lyft do not cover income taxes from the money you earn while rideshare driving.
However, they still report your income to the IRS by filing a 1099 or two in your name. That 1099 tells the IRS how much Uber paid you. As independent contractors, we’re responsible for doing the rest of our taxes by reporting income, expenses, deductions, and keeping records.
I’ve personally been using QuickBooks Self-Employed since 2014 because it eliminates A TON of the headache that comes with tracking every penny that goes in and out of my car. I can set rules for every expense that comes through my bank account, and then I have it automatically categorized to count as a deduction on my taxes at the end of the year.
Overall, I now spend about half an hour each week “handlin’ my books” because QuickBooks Self-Employed does such a good job at automating most of my work.
If you want to spend less time each week with your nose buried in receipts & spreadsheets, then follow along as I set up QuickBooks Self-Employed in this article (there’s a video too!). As you complete each step, you might just start to gain a new perspective of your driving business.
Follow Along:
QuickBooks Self-Employed 30-day free trial!
Note: The free trial lets you do everything for 30 days while you take it for a test-run. Don’t worry, they won’t charge your account if you forget to cancel your subscription. It’s truly a free-trial with no strings attached.
This guide should get you about 80% of the way there in setting things up. It’s just the basics of getting set up, so you can see whether you like this better than using an Excel sheet (or nothing at all). Bear in mind, I’m not a tax expert and I’m just really showing you how I’ve set up my account; so don’t sue me. I don’t have any money anyway 😉
Step 1: Syncing Your Bank Accounts & Importing Transactions
After you setup your Quickbooks Self-Employed account and login, the first thing I suggest you do is sync your bank accounts. This will automatically bring all of your transactions into QuickBooks Self-Employed so you can sort, categorize, and eventually create automatic rules for them.
You’ll be able to set rules that automatically sort through your most common transactions automatically (things like gas, auto parts, car washes, car insurance, and rental fees). That will leave only the less common things you spend money on for your driving business to categorize yourself.
Pro Tip: Make life easier by conducting your driving business from a separate checking account and importing only that account to QuickBooks Self-Employed. That way you don’t have to sort through your personal transactions in QuickBooks Self-Employed.
Importing Transactions Past 90 Days
A lot of us have already been driving for longer than 90 days, so you may have to import some older data into QuickBooks Self-Employed. That’s okay though, because you can import previous financial data by uploading a .CSV file from your bank.
I was able to download a .CSV file from my bank by logging into my bank’s website, clicking on the appropriate account, and then downloading my transactions as far back as I needed to go. Uploading the files was pretty easy.
Related article: Essential gear every rideshare driver should have
Step 2: Categorize & Automate Expenses
Here comes the fun part.
The next step in setting up QuickBooks Self-Employed is to begin categorizing all of those transactions we just imported. Personally, this is where I think QBSE shines, because a lot of my business transactions are fairly regular and that means I can set them up so they are automatically sorted as soon as they hit my bank account.
Most of the other mobile apps for expense tracking don’t have the ability to import your past transactions or to setup rules to automate the majority of the work.
Follow along in the video below:
Personally, I have rules set up to automate my gas, car washes, car payment, auto insurance and my other most common expenses. I also have rules set up for any business income I get from Uber or Lyft so they are automatically sorted as business income. The result is that I spend about 30 minutes a week sorting through whatever QuickBooks Self-Employed didn’t automatically catch.
Business Or Personal?
You will first want to determine whether any transaction was for your driving business or part of your personal spending. Remember, you can’t just say everything is part of your business expenses.
Make It Easy: All of this is much easier if you run all of your income and expenses from driving out of a small business checking account that is separate from your personal account.
If personal: You just mark it as “personal” and QuickBooks Self-Employed will ignore the transaction as part of your business. You can also set rules for this so you don’t see it again.
If business: If your transaction is for your driving business, then you will mark it as a business. Then you will categorize it to the proper part of the expenses. QBSE has a lot of categories (which I like) and you can search for what you think is the most obvious category. Clicking on the ‘i” will give you info on the expense category.
Business Income: How Much Have You Made Driving This Year?
Let’s start this with a little bit of instant gratification…
Under the transactions tab, go find your most recent deposit from Uber, Lyft, or any of the companies you drive for to earn money.
Let’s say it’s Lyft. Click on the most recent Lyft deposit (it should be green) and categorize it as business income. Now, set a rule by also clicking on the box that says “apply to all past transactions”
If it works, you should see all of the income you’ve made so far since you began driving. Now go do the same thing for all of the other companies you drive for.
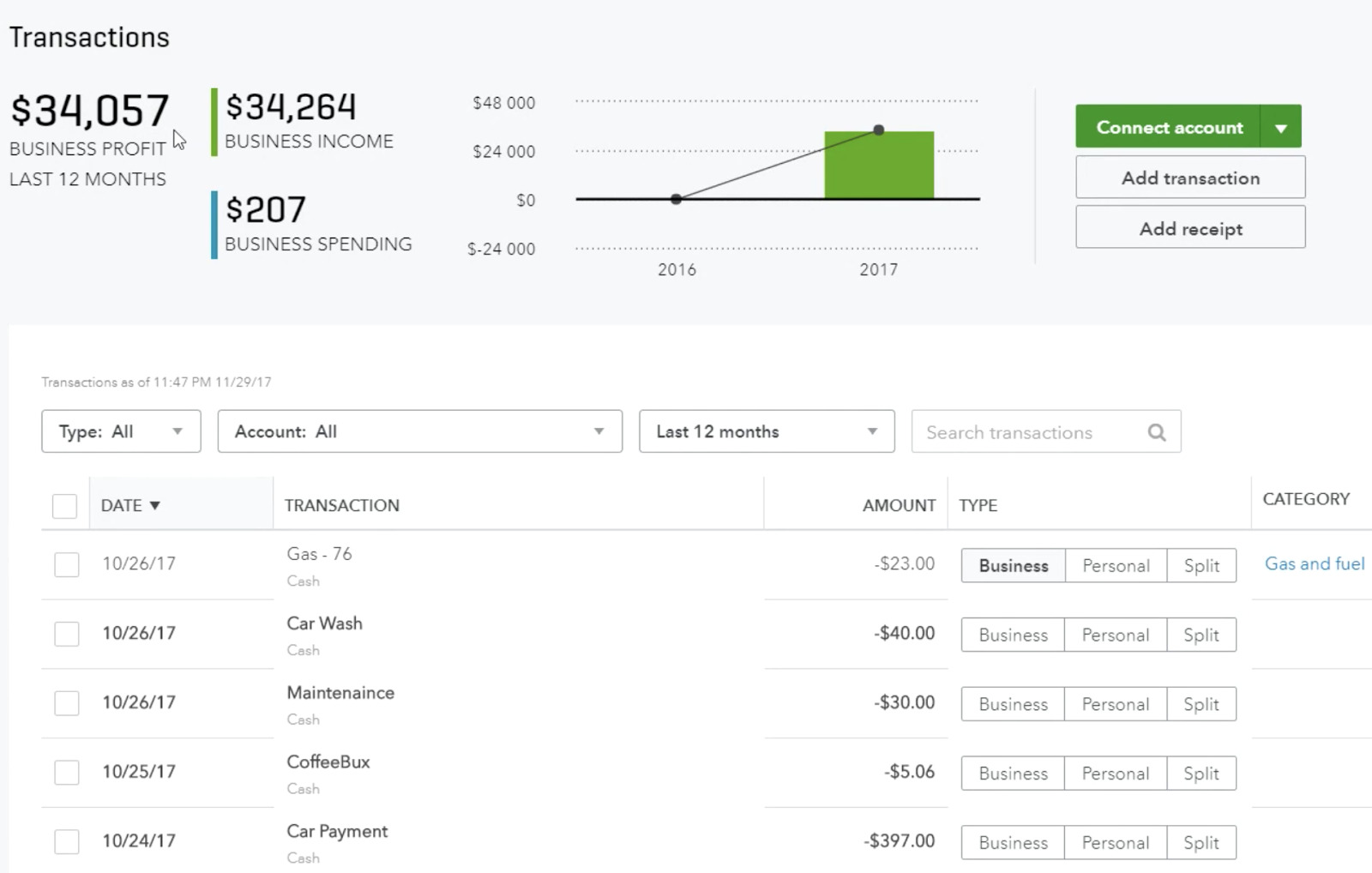
Now, not only has this rule been applied to all of your previous transactions, but it will also be applied to all of the future income transactions. This is also how you set up a “rule.”
This is where things kind of “clicked” for me with QuickBooks Self-Employed because it went back through ALL of my transactions and categorized them. I was instantly able to see how much I had spent through the year on insurance, my car payment, and the income I brought in from Uber/Lyft.
Now if you look in the top right corner of QuickBooks Self-Employed, it probably displays a large number of what you “owe” in taxes. If you’re like me, it will make your stomach drop. There’s no need to panic though because we’re going to chip away at it by categorizing our expenses.
Combat Tax Liability: Expenses For Drivers
Setting rules for all of these really reduced my weekly workload on doing my books. There’s also a bit of gratification because you can drill down to see how much you are spending on each category (like car insurance, gas, tire plugs, etc).
For example, in the video above I found that I spent about $1800 on car washes throughout the year by being a clean freak. Definitely not worth the higher ratings 😉
I’ve outlined some of the most common driving expenses below.
Most Common Driving Expenses
Gas: Categorize it as “Gas and Fuel”. I usually go to several gas stations pretty regularly so I set up rules for the transactions
Car Washes: I always get my car washed at the same places because I’m particular about keeping my car super clean. So I set “rules” so any transactions from those places will automatically be categorized as a business expense.
Maintenance: This covers a lot of things like tire plugs, tires, light bulbs, etc. It can also cover routine services like oil changes, 50,000 mile tune ups, etc.
Car Payment: This varies depending on how you got your car to drive. If you finance your car you have to manually “split” the transaction each month and mark the principal portion of the payment as “auto loan” and then the interest portion as “auto loan interest”.
If you rent through Express Drive or Hyrecar, than it gets categorized as “Rent and Lease” which is a bit different.
Insurance: You will want to categorize this under auto insurance and create a rule for it since your auto insurance likely comes out every month (or six or 12 months).
Related: How to Save Money on Car and Rideshare Insurance
Step 3: Download The QuickBooks Self-Employed App
QuickBooks Self-Employed has a built-in automatic mileage tracker that can be used to track your business mileage. If you own or lease your car, the Standard Mileage Deduction might just end up as your biggest deduction for the year!
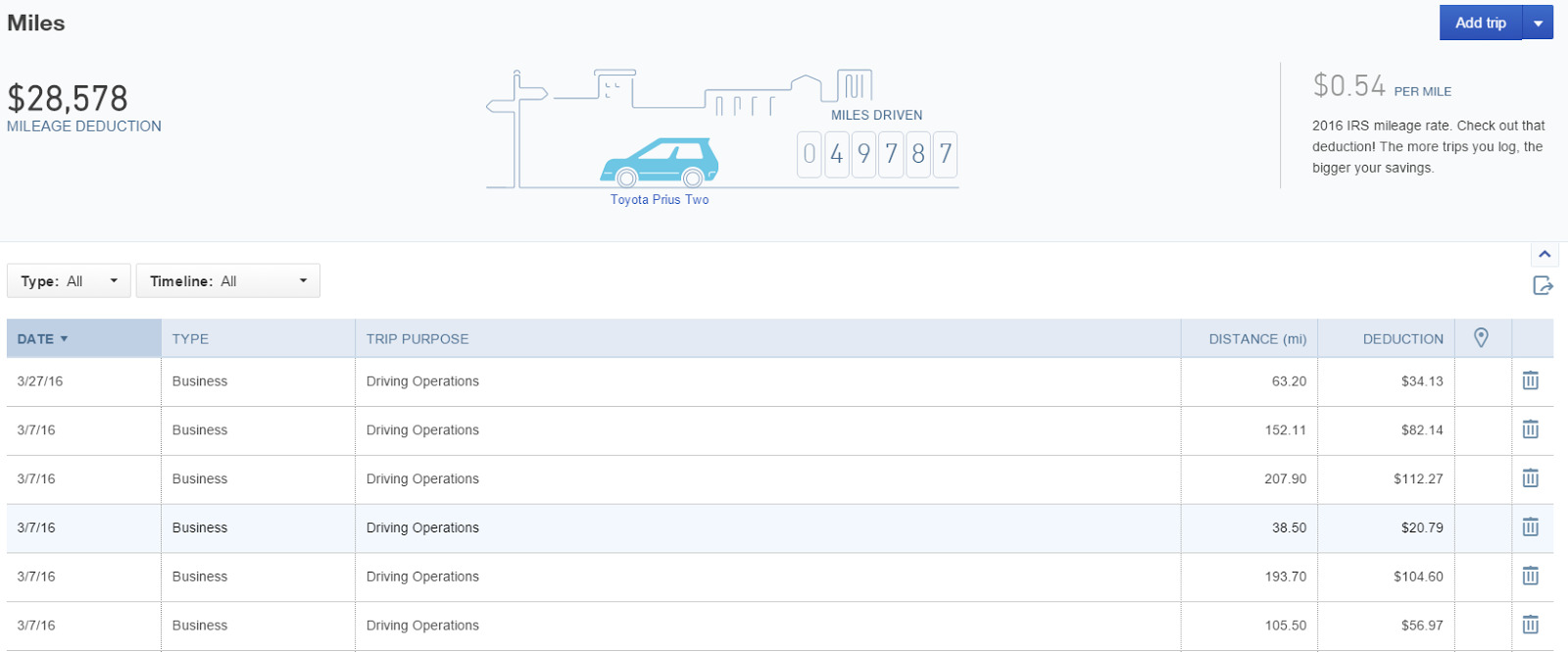
By enabling it and downloading the QBSE app, the app will automatically track your movement when you are driving. It will measure the distance you drive as well as the time and place of each trip. From there, you can sort it as a business trip and it will automatically calculated the Standard Mileage Deduction for that trip.
The app adds up all of the business trips you record, syncs it into Quickbooks Self-Employed and then recommends whether or not you should deduct your actual expenses at the end of the year or deduct your miles.
If you prefer manual entry over automatic mileage tracking, you can also add your miles manually.
Remember: Expenses aren’t always deductions. Deductions aren’t always expenses.
Let me mention real quick that a lot of folks get confused by the Standard Mileage Deduction and actually think it costs $.535 cents a mile to operate their car. They then equate that with how much money they made that year.
This is not true. That $.535 cents a mile is basically a well-educated-guess by the IRS at how much it costs to operate a car for the given year. So depending on your spending, you may be able to deduct far more (or less) than you actually spent driving.
Take full lawful advantage of this.
Related: Standard Mileage vs. Actual Mileage Deduction
Remember, when it comes to tax deductions and your car, you can either deduct your business miles or actual vehicle expenses. QuickBooks Self-Employed will record BOTH in the same place. That way you can see how much money you really spent versus how much the IRS allows you to deduct. The result is you can see both your tax situation and your financial situation within QuickBooks Self-Employed.
Part IV: Reports and Taxes
As an independent contractor, it’s important to note that Uber and Lyft ARE NOT holding any of your money aside for income taxes. They are however telling the IRS how much they are paying you by reporting your 1099 income. So make sure you are ready for a tax bill!
Taxes In QuickBooks Self-Employed
The taxes section within QuickBooks Self-Employed takes into account your spending and earnings habits, and business miles. It then makes a recommendation on how much money to set aside for taxes. When you go to file your taxes or make estimated quarterly payments, QuickBooks Self-Employed will also export your Schedule C data into TurboTax.
In fact, at the end of the year you can simply export all of your data from QuickBooks Self-Employed over to TurboTax Self-Employed and save yourself a few hours of tax-time. headache in the process. This is where good record keeping really pays off!
QuickBooks Self-Employed Business Reports
You can run 3 reports on your driver business within QuickBooks Self-Employed. The Profit & Loss report can be customized for any length of time. Meanwhile, the Tax Summary and Tax Details reports can run in yearly segments.
- Profit & Loss
- Tax Summary
- Tax Details
Related: A Guide To Rideshare Expenses: Learn More By Knowing Them
Other Features: You can actually set up an invoicing and payment system within QuickBooks Self-Employed for any private clients you may have if you are a private vehicle for hire outside of Uber or Lyft.
See The Big Picture
Once you get everything setup, you should end with a good overview of your driving business and you will have the power to pull numbers throughout the year to track your financial progress on the road.
QuickBooks Self-Employed costs $10/month but it’s free for the first 30 days and then $5/month (50% off) for the next six months, then it will revert to the full $10/month.
You can also bundle it with TurboTax Self-Employed for $17/month ($12 for the first six months) which allows you to pay your estimated quarterly taxes online and to transfer/sync everything with TurboTax Self-Employed. It also saves you some money when compared to buying both separately.
Personally, I’m always really reluctant to sign up for something that charges me monthly unless I really like it.
However, I’m gladly paying the $10/month for QuickBooks Self-Employed because it saves me so much TIME. It has the best balance of being simple to use for my business situation as an independent contractor while also allowing me to get as granular as I want when it comes to categorizing my expenses.
It’s worth it for the extra sleep I get. I no longer find myself worrying about my books and taxes at 3 a.m. on a Wednesday night when I have to wake up in an hour to start driving.
Readers, do you have any questions about setting up QuickBooks Self-Employed or how to track your expenses? Ask me below and I’ll do my best to answer!
-Christian @ RSG
Additional Resources
- Everything Uber Drivers should know about filing taxes
- Top rideshare tax questions answered
- TurboTax Self-Employed for Uber Drivers
- Review of FreeTAXUSA
- How to file your taxes using TurboTax
- Guide to filing taxes for Uber drivers
- Changes in taxes for Uber drivers
- How GOP Tax Bill affects Uber Drivers
- How to do your Uber taxes (Youtube video)
- Guide to Uber Tax Deductions (Podcast)
- 6 tax deductions for rideshare drivers
- How to determine standard mileage vs. actual vehicle expenses
- Best apps for Uber drivers
- Mileage tracking apps for Uber Drivers